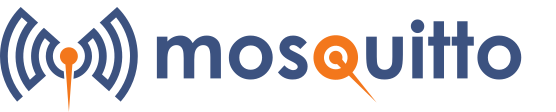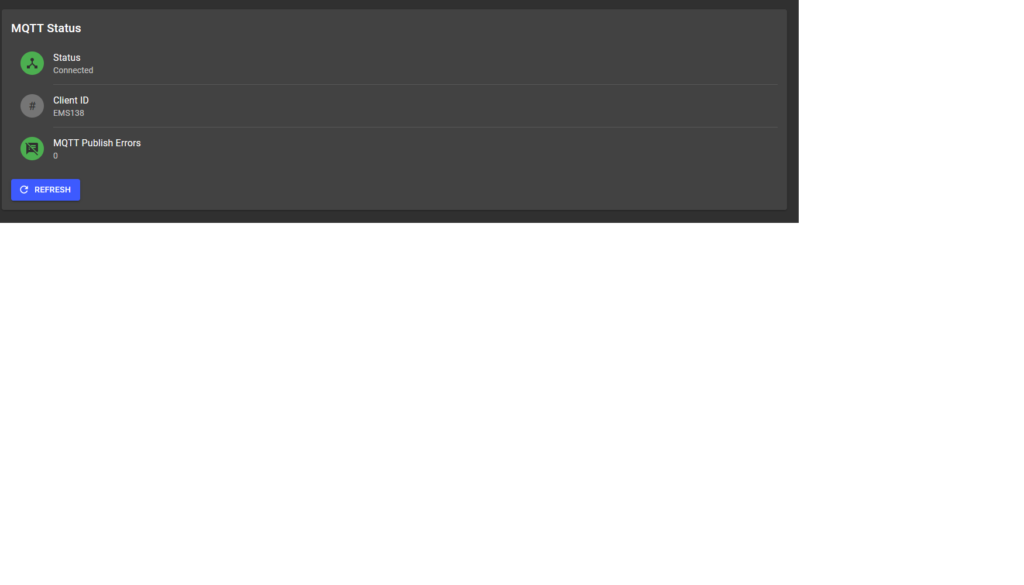curl -fsSL https://repos.influxdata.com/influxdata-archive_compat.key -o /etc/apt/keyrings/influxdata-archive_compat.key
echo "deb [signed-by=/etc/apt/keyrings/influxdata-archive_compat.key] https://repos.influxdata.com/debian stable main" | tee /etc/apt/sources.list.d/influxdata.list
apt update
apt -y install telegraf The telegraf configuration is located in /etc/telegraf/
Example configuration:
[global_tags]
[agent]
interval = "60s"
round_interval = true
metric_batch_size = 1000
metric_buffer_limit = 10000
collection_jitter = "0s"
flush_interval = "10s"
flush_jitter = "0s"
precision = ""
hostname = "DB152"
omit_hostname = false
[[outputs.influxdb]]
urls = ["https://192.168.21.152:8086"]
database = "Verhaeg_Monitoring"
username = "xxx"
password = "xxx"
insecure_skip_verify = true
[[inputs.cpu]]
percpu = true
totalcpu = true
collect_cpu_time = false
report_active = false
[[inputs.disk]]
ignore_fs = ["tmpfs", "devtmpfs", "devfs", "iso9660", "overlay", "aufs", "squashfs"]
[[inputs.mem]]
[[inputs.swap]]
[[inputs.net]]
interfaces = ["ens18"]
[[inputs.netstat]]
[[inputs.kernel]]
[[inputs.system]]
[[inputs.processes]]
[[inputs.diskio]]