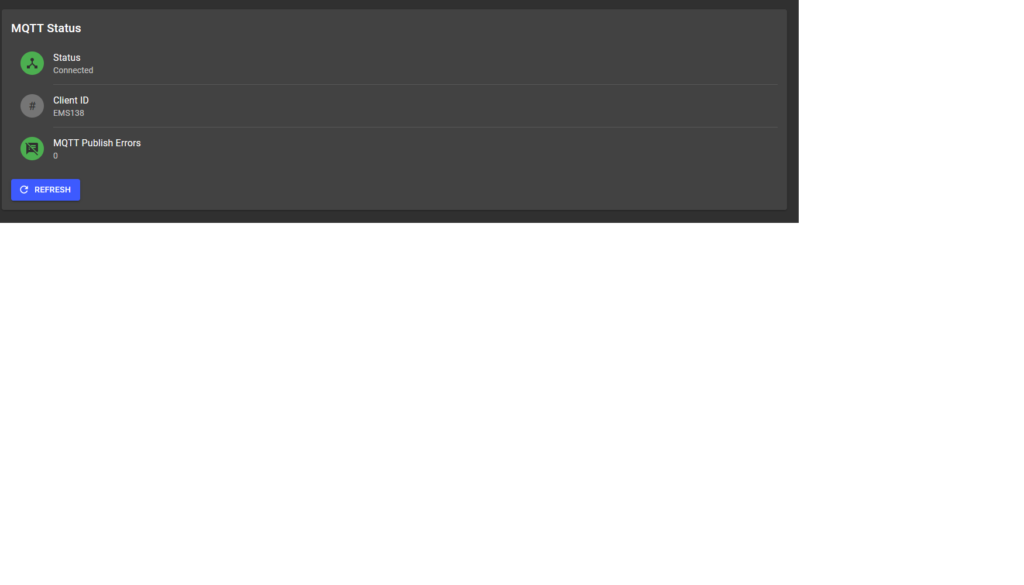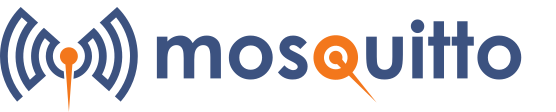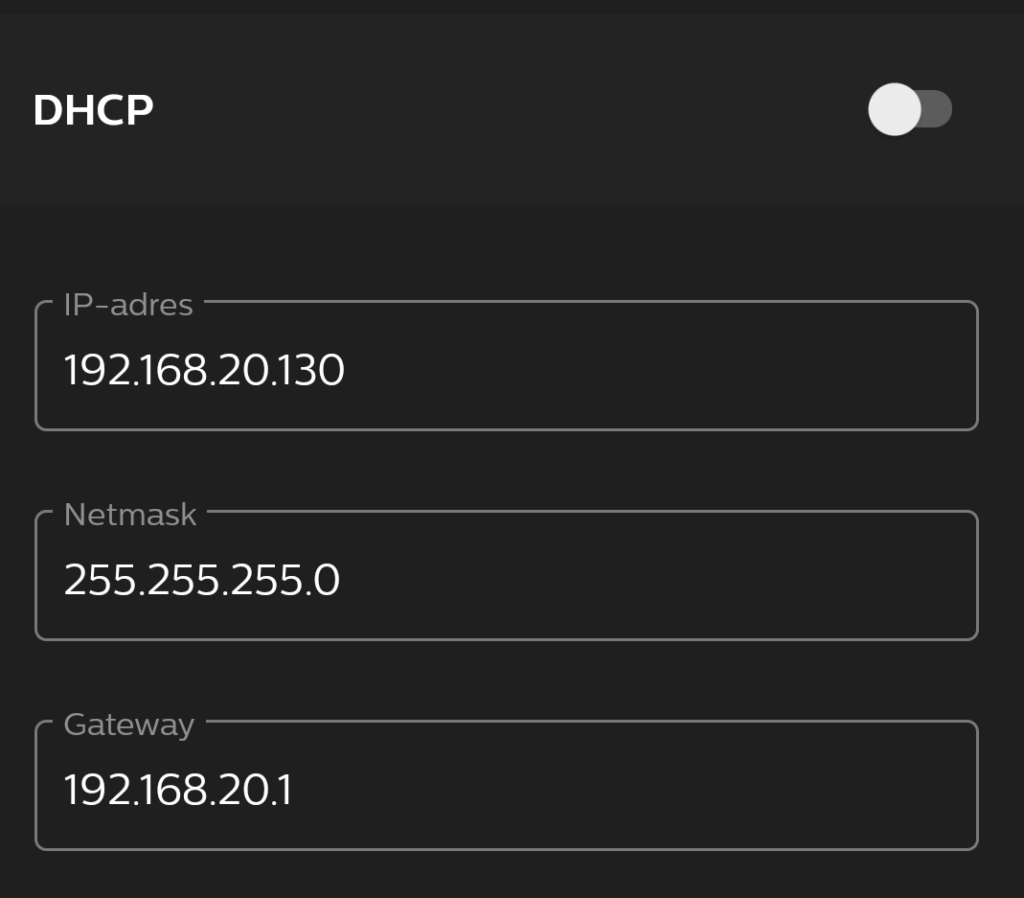Eclipse Mosquitto is an open source (EPL/EDL licensed) message broker that implements the MQTT protocol versions 5.0, 3.1.1 and 3.1. Mosquitto is lightweight and is suitable for use on all devices from low power single board computers to full servers. The MQTT protocol provides a lightweight method of carrying out messaging using a publish/subscribe model. This makes it suitable for Internet of Things messaging such as with low power sensors or mobile devices such as phones, embedded computers or microcontrollers. The Mosquitto project also provides a C library for implementing MQTT clients, and the very popular mosquitto_pub and mosquitto_sub command line MQTT clients. Mosquitto is part of the Eclipse Foundation, is an iot.eclipse.org project and is sponsored by cedalo.com.
https://mosquitto.org/
Installation
wget http://repo.mosquitto.org/debian/mosquitto-repo.gpg.key
sudo apt-key add mosquitto-repo.gpg.key
cd /etc/apt/sources.list.d/
sudo wget http://repo.mosquitto.org/debian/mosquitto-buster.list
apt-get update
apt-get install mosquittoConfiguration
Create file /etc/mosquitto/conf.d/listener.conf:
bind_address x.x.x.xCreate file /etc/mosquitto/conf.d/authorisation.conf:
listener 1883 x.x.x.xCreate a user and password:
mosquitto_passwd -c <password file> <username>
kill -HUP <process id of mosquitto>Result in /var/log/mosquitto/mosquitto.log:
1636747458: New connection from x.x.x.x:59620 on port 1883.
1636747458: New client connected from x.x.x.x:59620 as y (p2, c1, k60, u'client').
1636747843: New connection from x.x.x.x:5709 on port 1883.
1636747843: New client connected from x.x.x.x:5709 as z (p2, c0, k60, u'client').Validation