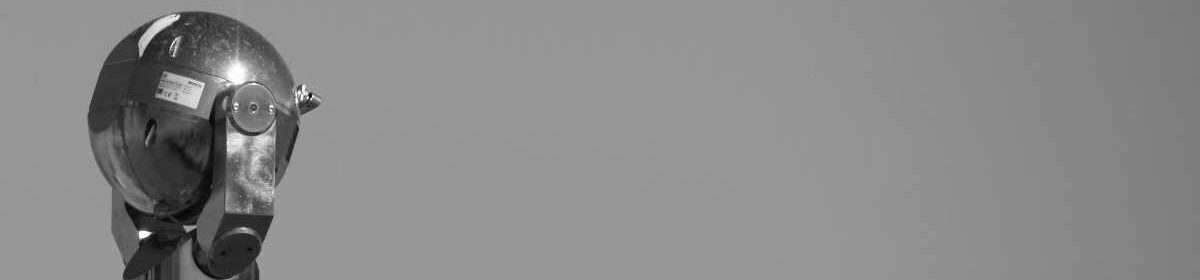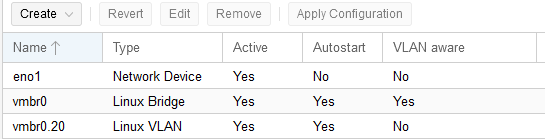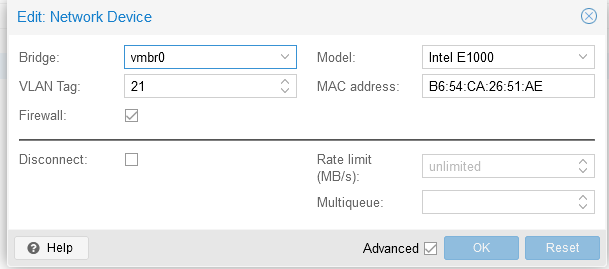This article describes how to configure TLS for Mosquitto using a self-signed certificate. I assume that Mosquitto is installed and running.
Browse to the right directory:
cd /etc/mosquitto/certs Generate a 3DES private key using OpenSSL and put it in the moquitto directory for certificates:
openssl genrsa -des3 -out ca.key 2048Generate the 3DES certificates using the private key:
openssl req -new -x509 -days 3650 -key ca.key -out ca.crtCopy the certificate to the right directory:
sudo cp ca.crt /etc/mosquitto/ca_certificates/Generate an RSA private key :
openssl genrsa -out server.key 2048Generate the RSA public key:
openssl req -new -out server.csr -key server.keyGenerate the RSA certificates using the private key:
openssl x509 -req -in server.csr -CA ca.crt -CAkey ca.key -CAcreateserial -out server.crt -days 3650Configure Mosquitto to listen for TLS connections:
cd /etc/mosquitto/conf.d
nano listener.conf
listener xxxx 192.168.x.x
cafile /etc/mosquitto/ca_certificates/ca.crt
certfile /etc/mosquitto/certs/server.crt
keyfile /etc/mosquitto/certs/server.key
require_certificate falseI don’t enforce the usage of a certificate.
Go to the certificates folder and give the right permissions to the generated certificates.
cd /etc/mosquitto/certs
chmod 400 server.key
chmod 444 server.crt
chown mosquitto server*Restart the Mosquitto service:
systemctl restart mosquitto.serviceThis is working for me now. However, while I was documenting this process I figured out I might have mixed up the 3DES and RSA certificates in the Mosquitto configuration. Something to look into at a later moment in time.