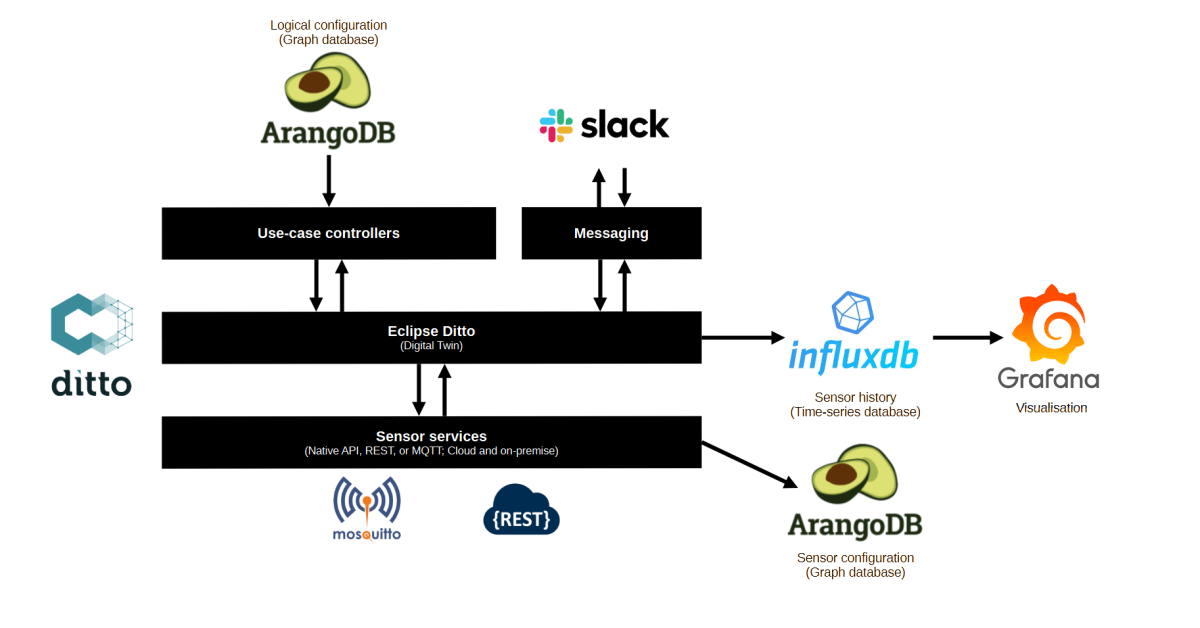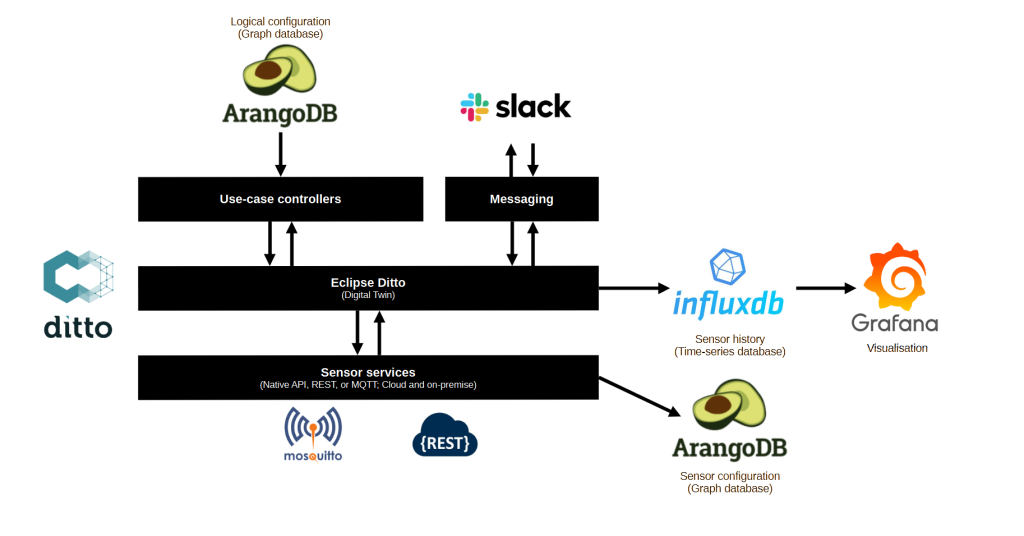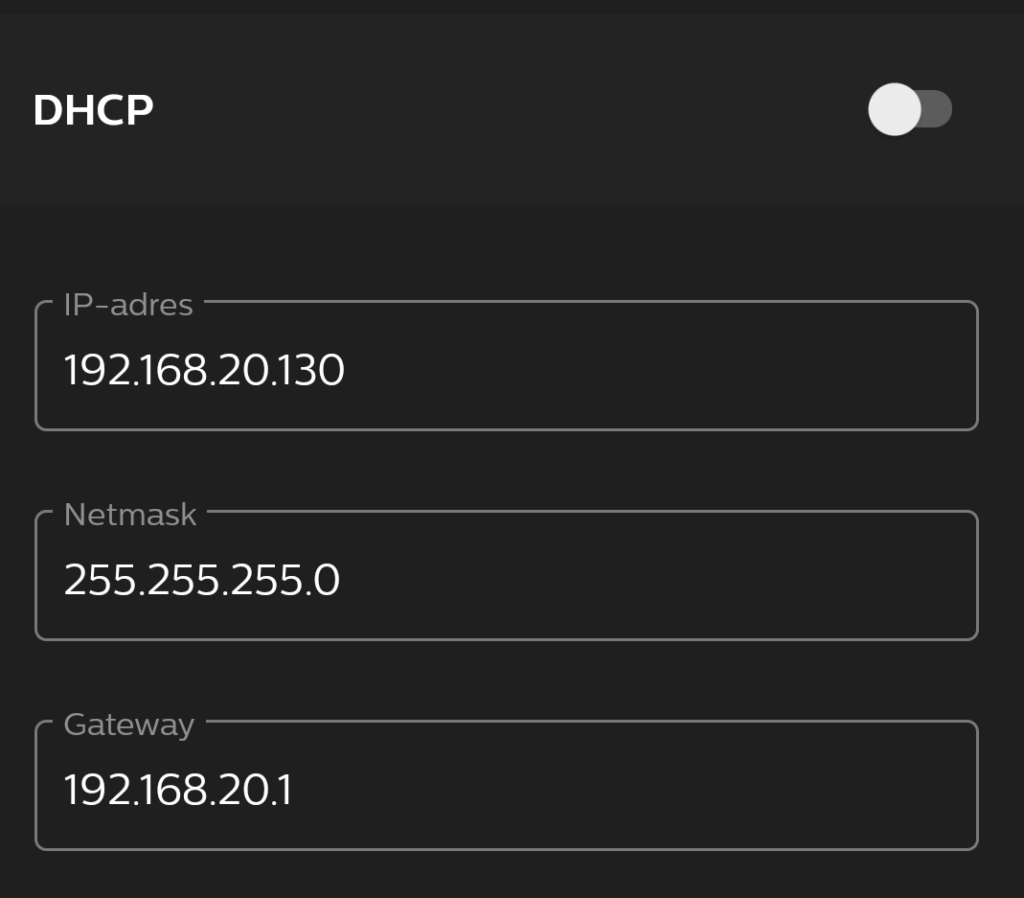Manual: SEN0395 Manual
Connect to the device using a serial port (115200 baud rate, 1 stop bit, 8 data bits, no parity bit, no flow control):
cu -l /dev/ttyS0 -s 115200The sensor should start showing information on the screen:
The 0 should change into 1 when the sensor detects human presence.
Send the sensorstop command to stop the sensor and enter the configuration mode:
$JYBSS,0, , , *
sensorStop
Done
leapMMW:/>Adjusting sensitivity
This seems to be possible, but I cannot find any documentation on the related commands.
Adjusting range
Table source: SEN0395 manual
| Example | Command |
|---|---|
| (Default configuration) Sensing distance: “0m to 3m” (0m=0 * 0.15cm, 3m=20 * 0.15cm) | detRangeCfg -1 0 20 |
| Sensing distance: “1.5m to 3m” (1.5m=10 * 0.15cm, 3m=20 * 0.15cm) | detRangeCfg -1 10 20 |
| Sensing distance: “1.5m to 3m” “7.5m to 12m” (1.5m=10 * 0.15cm, 3m=20*0.15cm) (7.5m=50 * 0.15cm, 12m=80 * 0.15cm) | detRangeCfg -1 10 20 50 80 |
| Sensing distance: “1.5m to 3m” “7.5m to 12m” “13.5m to 15m” (1.5m=10 * 0.15cm, 3m=20 * 0.15cm) (7.5m=50 * 0.15cm, 12m=80 * 0.15cm) (13.5m=90 * 0.15cm, 15m=100 * 0.15cm) | detRangeCfg -1 10 20 50 80 90 100 |
| Sensing distance: “1.5m to 3m” “7.5m to 12m” “13.5m to 15m” “15.75m to 16.5m” (1.5m=10 * 0.15cm, 3m=20 * 0.15cm) (7.5m=50 * 0.15cm, 12m=80 * 0.15cm) (13.5m=90 * 0.15cm, 15m=100 * 0.15cm) (15.75m=105 * 0.15cm, 16.5m=110 * 0.15cm) | detRangeCfg -1 10 20 50 80 90 100 105 110 |
Save configuration
saveCfg 0x45670123 0xCDEF89AB 0x956128C6 0xDF54AC89(Re)start sensor operations
sensorStartConfiguration
Entrance: detRangeCfg -1 0 12
Upstairs: detRangeCfg -1 . .